Although Marvel’s Spider-Man 2 is a beautiful game by any standard, there are a number of adjustments that affect visual fidelity or frame rate. Here are the best visual settings in Marvel’s Spider-Man 2.

Marvel’s Spider-Man 2 provides the familiar Fidelity and Performance modes for players to choose from. In Fidelity mode, the game maintains a resolution ranging from 1440p to a full 4K (2160p) but limits the frame rate to 30 frames per second. On the other hand, the Performance mode offers a trade-off by allowing the resolution to drop as low as 1080p and reach up to 1440p, but in return, it delivers a smoother 60 frames-per-second gaming experience.
It’s worth noting that the Performance mode sacrifices some finer details, such as hair rendering, to achieve the higher frame rate. However, the choice isn’t as straightforward as it seems. Your TV or monitor’s capabilities heavily influence your choices. Marvel’s Spider-Man 2 offers both Variable Refresh Rate and a 120Hz setting if your TV or monitor supports these features. These additional options may seem to complicate things, however, it actually makes things simpler.
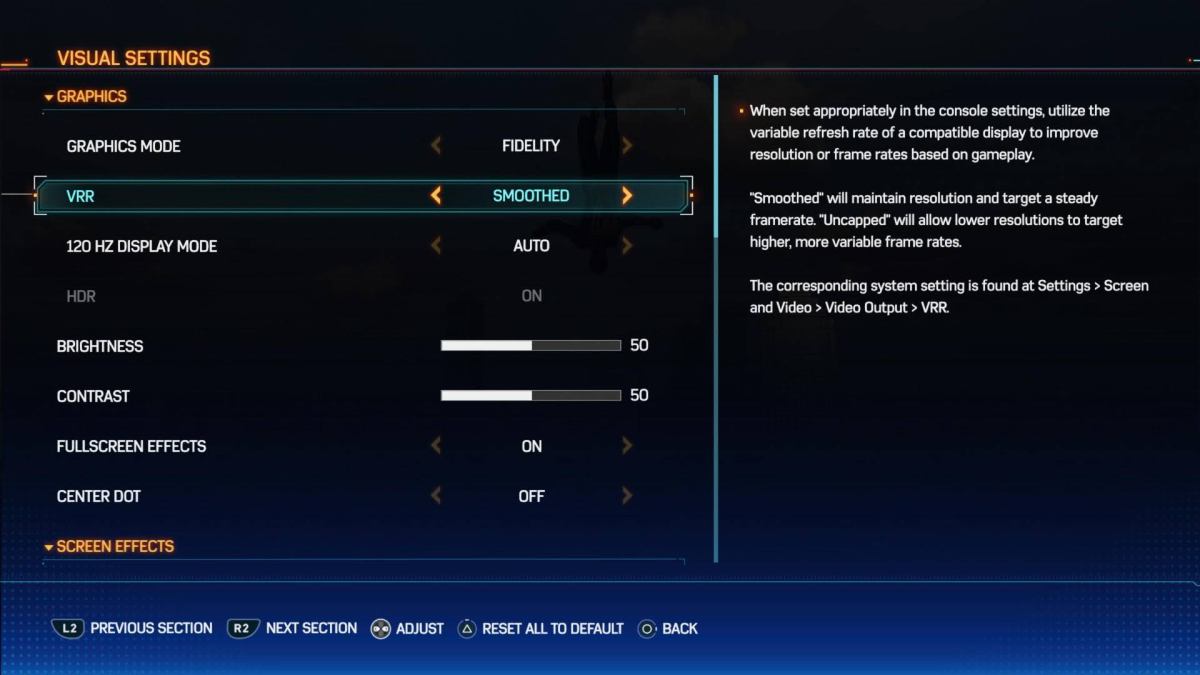
What is VRR and 120hz Mode in Marvel’s Spider-Man 2?
The VRR setting gives you two options: “smoothed” and “uncapped”. The “smoothed” setting preserves your selected modes’ frame rate cap while smoothing out deviations below the target frame rate. On the other hand, the “uncapped” setting unleashes the frame rate, allowing the game to reach as high as 60 fps in Fidelity mode and 90 fps in Performance mode.
However, it’s important to note that this uncapped mode entails a variable frame rate, which can be somewhat jarring. There are also additional compromises in visual fidelity when using this option. If your TV supports it, my recommendation would be to keep the VRR setting on “smoothed” to ensure the most consistent experience.
The 120Hz mode is arguably the most crucial setting in the menu. If your hardware can support it, enabling the 120Hz mode will boost the Fidelity mode’s frame rate cap to 40. This increase of 10 fps actually makes a significant impact. The 120Hz mode essentially offers you the resolution and detail of Fidelity mode with a lesser compromise to performance. Naturally, if your hardware supports 120Hz mode, keep it turned on at all times.
In summary, if you’re able to do it, the best visual setting for Marvel’s Spider-Man 2 is Fidelity mode paired with “smoothed” VRR in 120Hz mode. This combination offers the best overall experience in terms of visuals and smoothness. However, if you lack the hardware for one or both of these options, there’s a strong case for playing the game in Performance mode. If 120Hz mode isn’t possible for you, spend an hour in both modes to make an informed decision for yourself.
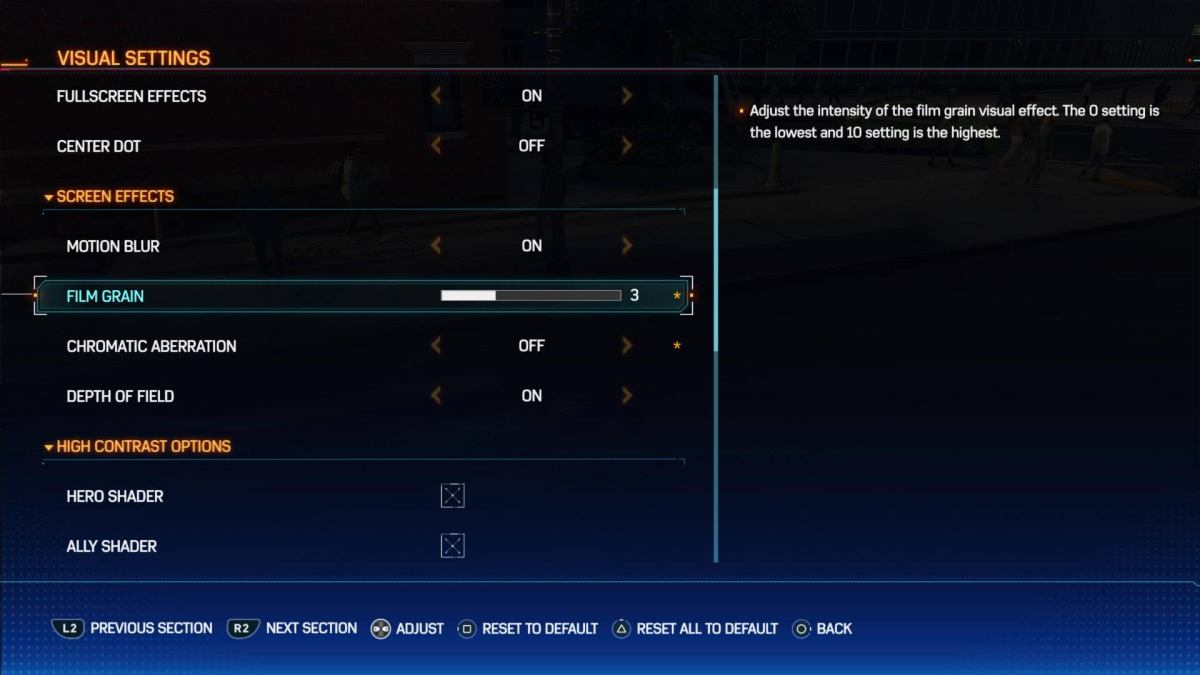
Motion blur, film grain, and other Marvel’s Spider-Man 2 visual settings
There are a few additional settings that I recommend adjusting for an enhanced visual experience. You can find these settings under “screen effects” in your options menu. First and foremost, turn off “chromatic aberration”. This effect introduces color fringing along edges and is typically an undesirable artifact associated with cheaper lenses in real-life photography. Although presented as a stylistic choice in the game, many people (myself included) consider it aesthetically unpleasing.
Another setting to consider tweaking is “film grain.” While a bit of grain can add texture, you can stand to lower this setting to 3 or 4. If you’re playing in Performance mode, setting it around 5 or 6 might be more suitable.
Finally, let’s address “motion blur.” Some players have a strong aversion to motion blur on high frame rates, and this can be a matter of personal preference. On Performance mode, switching off motion blur is a good idea since the gameplay is already exceptionally smooth. It might be a good idea to test both options in Fidelity mode to see which option suits your preference.
Marvel’s Spider-Man 2 is now available exclusively on PlayStation 5.